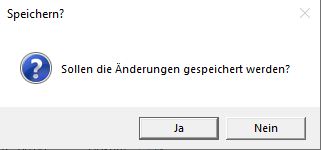Dokumentenvorschau
Mit Hilfe der Dokumentenvorschau können Sie sich Dokumente anzeigen lassen und diese auch gleichzeitig bearbeiten.
Dies können Sie überall dort tun, wo Dokumente hinterlegt sind.
Im Folgenden werden die einzelnen Funktionen der Dokumentenvorschau beschrieben.
Dokumente anzeigen
Sobald Sie auf ein Dokument klicken, öffnet sich das Vorschau-Fenster. Standardmäßig wird es rechts als schmaler Bildabschnitt dargestellt.
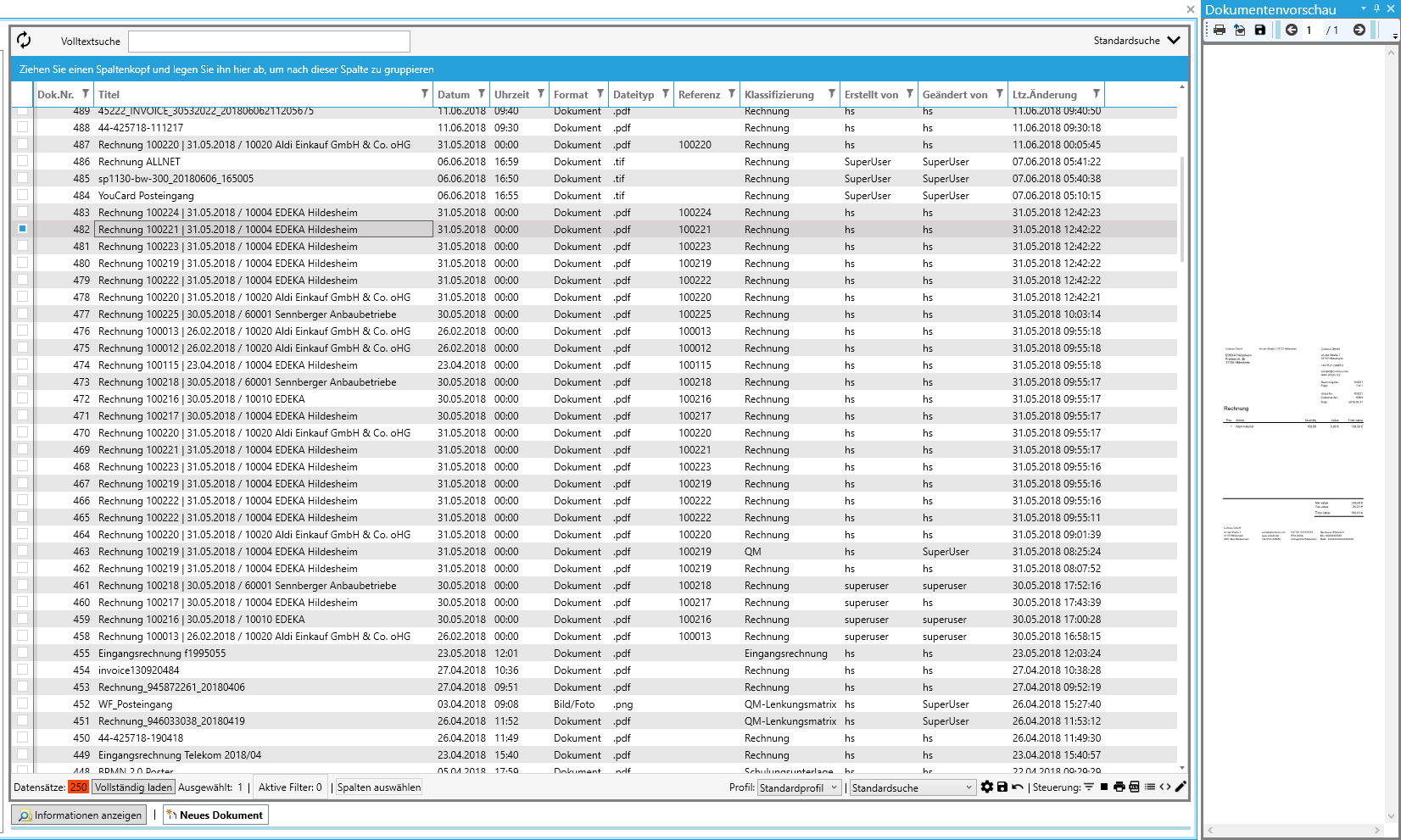
Sie haben aber auch die Möglichkeit, sich das Vorschau-Fenster auf eine andere beliebige Größe anzupassen.
So können Sie z.B. die Dokumentenvorschau auf unterschiedliche Teilbereiche Ihres Bildschirms legen.
Dazu klicken Sie auf die blaue Kopfzeile der Dokumentenvorschau (wo auch Dokumentenvorschau steht) und halten die linke Maustaste gedrückt. Anschließend bewegen Sie das Dokumentenfenster zur Mitte des Bildschirms.
Im selben Moment erscheit ein kleiner Kreis mit Richtungspfeilen. Wenn Sie nun den Mauszeiger auf einen der Richtungspfeile legen (die Maustaste ist immer noch gedrückt und das Dokument bewegt sich mit), wird der Bereich grau hinterlegt, in dem beim Loslassen der Maustaste das Vorschaufenster geöffnet wird.
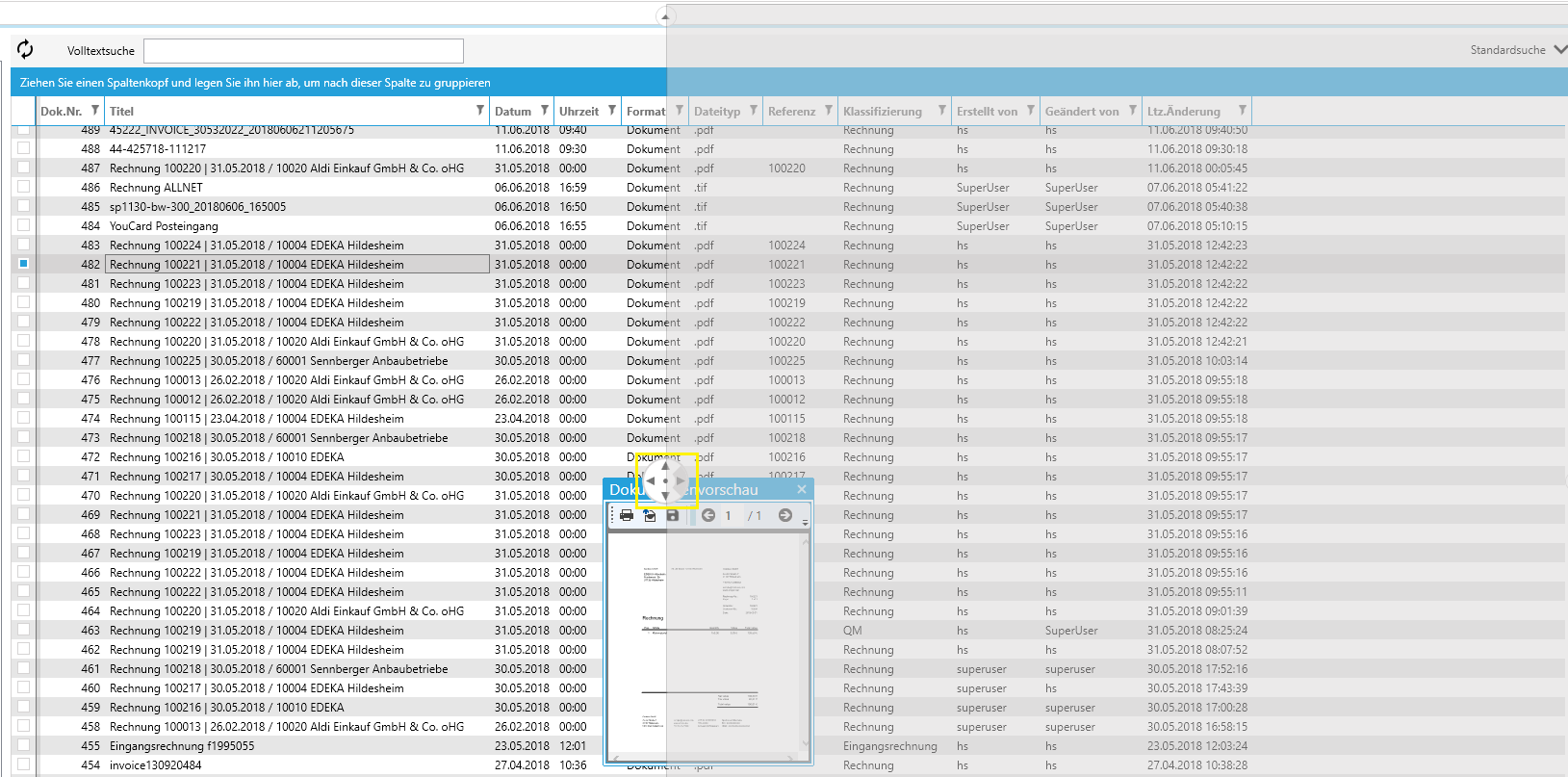
Wenn Sie die linke Maustaste nun loslassen, wird die Dokumentenvorschau auf der rechten Bildschirmhälfte dargestellt.
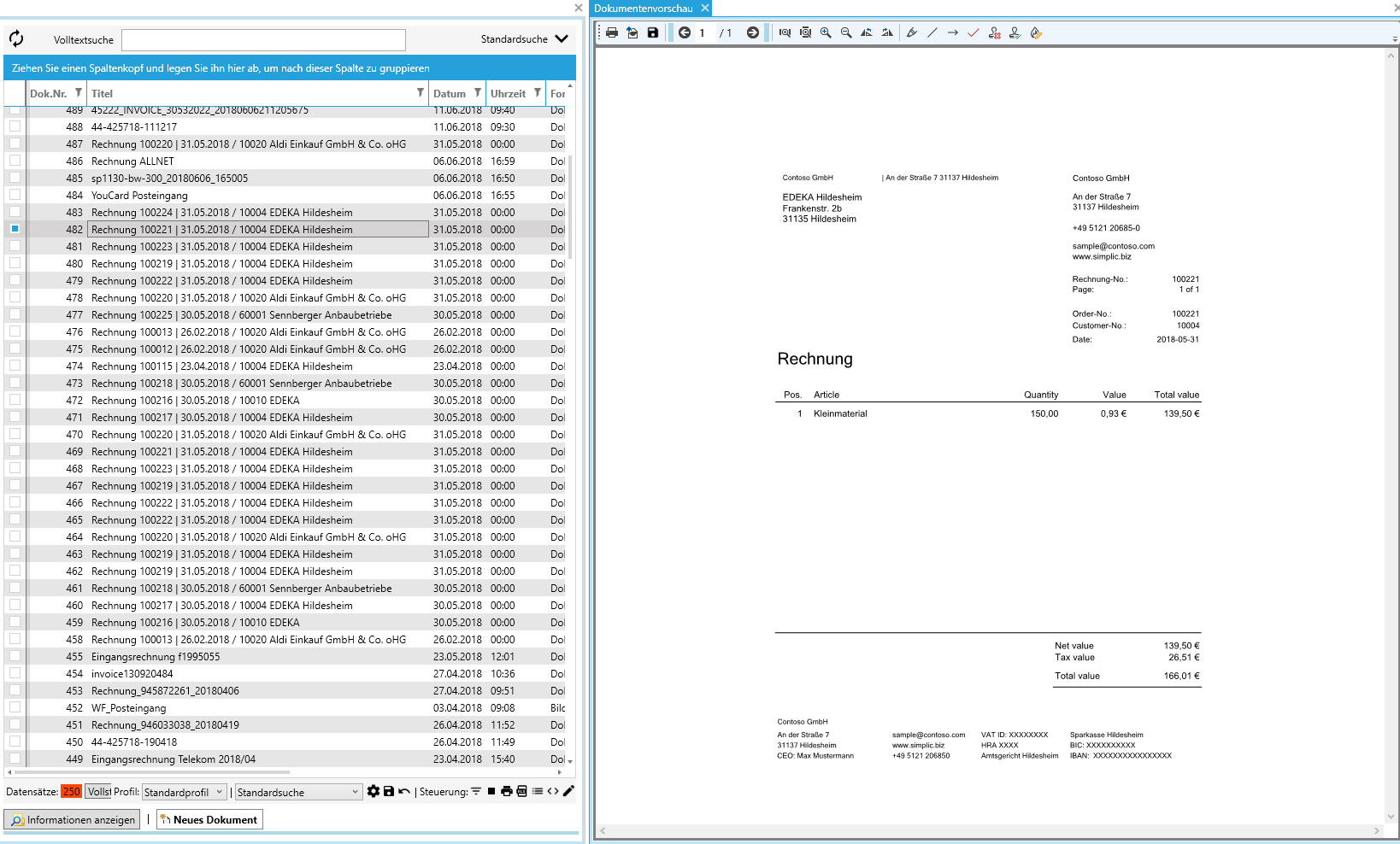
Damit können Sie die Dokumentenvorschau beliebig auf dem Bildschirm anzeigen lassen.
Wenn Sie mit dem Mauszeiger auf den Punkt in der Mitte des Kreises zielen und dort die Maustaste loslassen, wird die Dokumentenvorschau in dem kompletten Ansichtsfenster dargestellt.
Sollten Sie mit mehreren Bildschirmen arbeiten besteht zudem die Möglichkeit, die Dokumentenvorschau auf einem weitern Bildschirm zu öffnen.
Dazu müssen Sie nur die Dokumentenvorschau auf den anderen Bildschirm ziehen und gegen die obere Kante des Bildschirma drücken ("gegenstoßen") und loslassen. Anschließend öffnet sich die Dokumentenvorschau über den ganzen Bildschirm.
Funktionen innerhalb der Dokumentenvorschau
In der oberen Funktionsleiste in der Dokumentenvorschau, stehen Ihnen eine Reihe an Tools zum Bearbeiten der Dokumente zur Verfügung.

Über dieses Symbol können Sie das angezeigte Dokument drucken.
Per Mail versenden

Wenn Sie auf den Mail-Versand-Button klicken, öffnet sich ein neues Mailversand-Fenster, in dem das entsprechende Dokument bereits als Anhang angefügt ist.
Dokument speichern

Über das Disketten-Symbol können Sie das Dokument, wie gewohnt, an einem beliebigen Ort speichern.
Blättern

Mit diesen Pfeilen können Sie zwischen den einzelnen Seiten eines Dokumentes hin und her blättern.
An Breite anpassen

Mit dieser Funktion können Sie das Dokument über die ganze Breite des Dokumentenvorschaufensters ausdehnen.
An Höhe anpassen

Mit dieser Funktion wird das Dokument auf die Höhe der Dokumentenvorschau angepasst.
Je nach eingestellter Größe des Vorschau-Fensters macht es Sinn auszuprobieren, welche Ansicht (an Breite oder an Höhe angepassen) für Sie am angenehmsten ist.
Vergrößern/Verkleinern


Mit den Lupen-Symbolen können Sie entweder in das Dokument hinein oder aus dem Dokument heraus zoomen.
Dokument drehen


Mit diesen Funktionen können Sie das Dokument, ensprechend Ihrer Anforderungen, nach rechts oder nach links drehen.
Markierung hinzufügen

Mit dem Stift-Symbol können Sie eine Fläche innerhalb des Dokumentes markieren.
Dazu klicken Sie zunächst auf das Symbol. Sobald Sie den Cursor auf das Dokument bewegen, erscheint dieser als schwarzes Keuz.
Markieren Sie nun einen beliebigen Bereich, den Sie farblich hervorheben möchten.
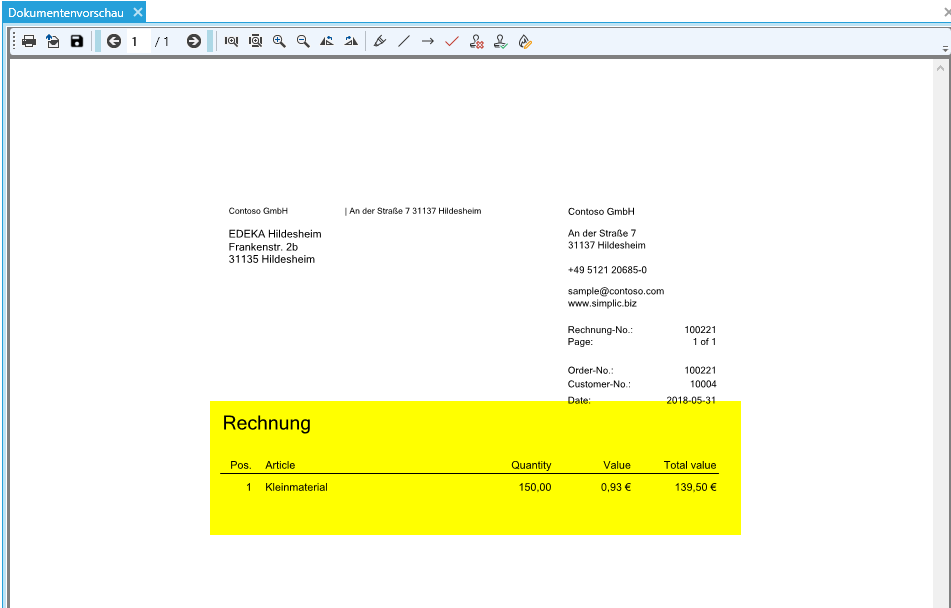
Linie hinzufügen

Mit dieser Funktion können Sie beliebige Linien innerhalb des Dokumentes einzeichnen.
Dazu klicken Sie das Linien-Symbol an und ziehen die gewünsche Linie.
Mit einem einfachen Klick, wird ein "Ankerpunkt" gesetzt von dem ausgehend Sie weitere Linien ziehen können.
So können Sie z.B. auch ein Quadrat zeichnen, ohne zwischendurch immer wieder neue Linien ansetzen zu müssen.
Mit einen Doppelklick wird die Linienzeichnung beendet.
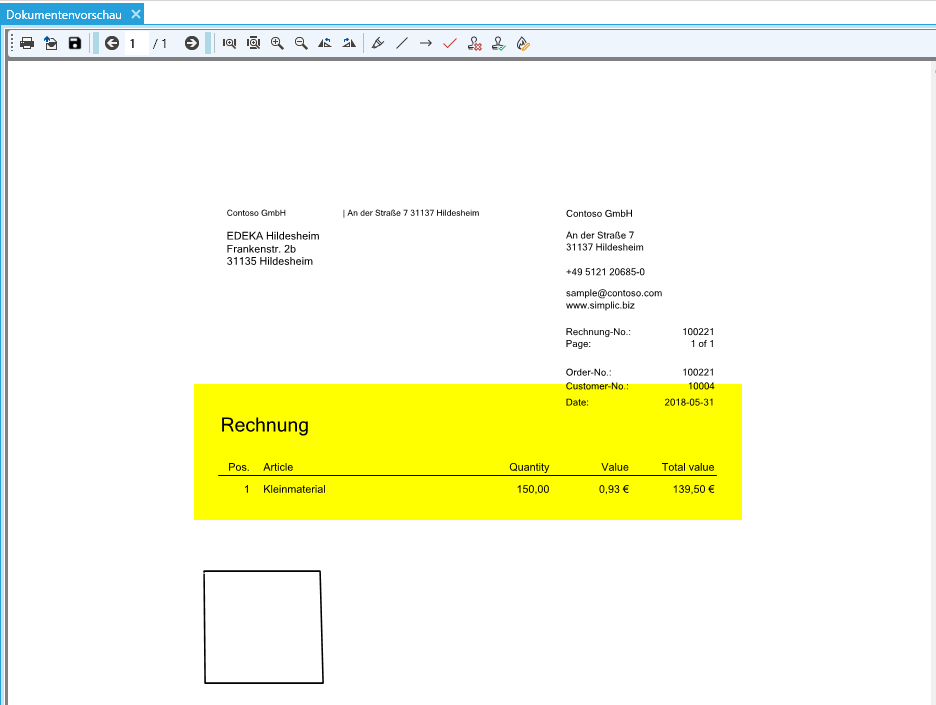
Pfeil hinzufügen

Sobald Sie das Pfeil Symbol anklicken, wird der Cursor als schwarzes Kreuz dargestellt und Sie können einen Pfeil innerhalb des Dokumentes zeichnen.
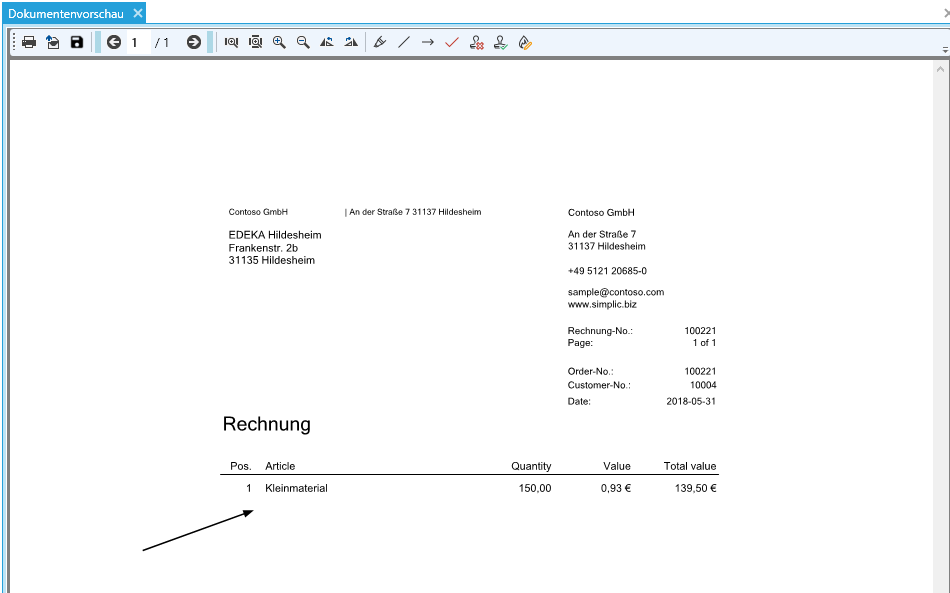
Abzeichnung

Über die Funktion Abzeichnung können Sie einzelne Positionen im Dokument mit Häkchen versehen.
Dazu klicken Sie zunächst auf das Häkchen Symbol. Anschließend bewegen Sie den Cursor zur gewünschten Stelle auf dem Dokument.
Mit einem Doppelklick wird ein rotes Häkchen auf dem Dokument hinterlegt.
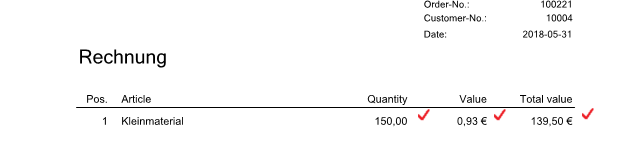
Änderung notwendig

Mit dieser Funktion können Sie im Dokument eine Markierung setzen, dass eine Änderung notwendig ist.
Dazu klicken Sie das Symbol an und ziehen, wie auch bei der farblichen Markierung, in dem gewünschten Bereich ein Feld.
Sobald Sie dieses Feld ziehen, erscheint der Hinweis "Aenderung" mit Ihrem Namenszusatz.
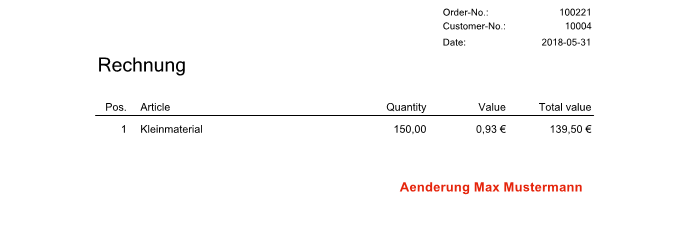
Wenn Sie nun auf den Änderungstext klicken, erscheint eine rote Markierung mit blauen Punkten.
Nun haben Sie die Möglichkeit dieses Feld zu verschieben oder mit einem Doppelklick in die Markierung, weiteren Text zu der Änderung hinzuzufügen.
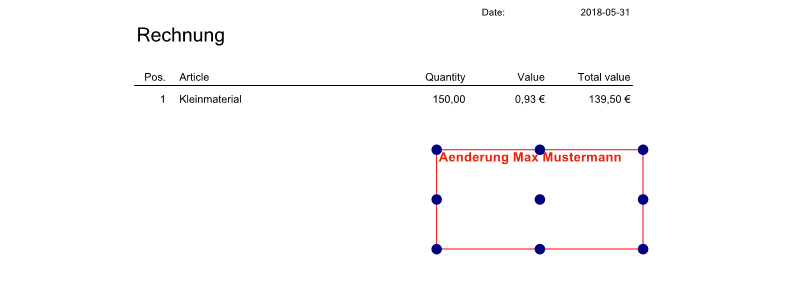
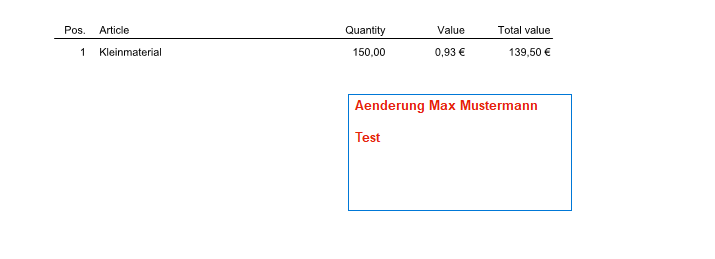
In Ordnung

Wenn Sie ein Dokument geprüft haben und dieses als "Freigegeben/In Ordnung" kennzeichnen möchten, kann dies über die Funktion "i.O." erfolgen.
Dazu klicken Sie die Funktion an und ziehen wie gehabt eine Markierung über das Dokument.
Es erscheint der Schriftzug "i.O." mit Ihrem entsprechenden Namenskürzel.
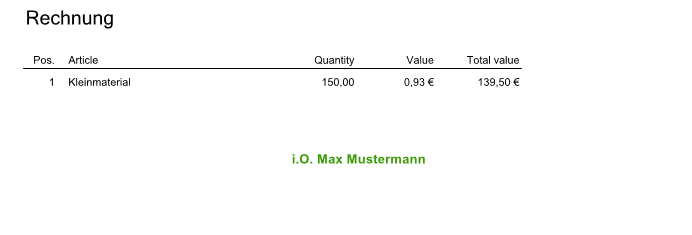
Änderungen entfernen
Um vorgenommene Änderungen zu entfernen, klicken Sie auf die Änderung (es erscheint die rot-blaue Markierung) und drücken auf "Entfernen".
Bitte beachten Sie, dass die Änderungen nur entfernt werden können, solange diese noch nicht festgeschrieben worden sind.
Änderungen festschreiben

Sobald Sie alle notwendigen Änderungen auf dem Dokument vorgenommen haben und diese speichern möchten, klicken Sie auf das Symbol "Änderungen festschreiben.
Bitte beachten Sie, dass Ihre Änderungen erst für andere sichbar werden, sobald Sie diese festschreiben. Wenn Sie dies nicht machen, werden Ihre Änderungen nicht gespeichert.
Sobald Sie die Änderungen festgeschrieben haben, wird eine neue Version des ursprünglichen Dokumentes erzeugt, gespeichert und auch gleichzeitig freigegeben (siehe dazu auch das Kapitel "Versionierung"). So kann jederzeit nachvollzogen werden, wer welche Änderungen an dem Dokument vorgenommen hat.
Sobald Sie ein Dokument verlassen ohne vorgenommene Änderungen vorher gespeichert (festgeschrieben) zu haben, fragt Sie das Programm, ob Sie diese vorher gespeichert werden sollen.